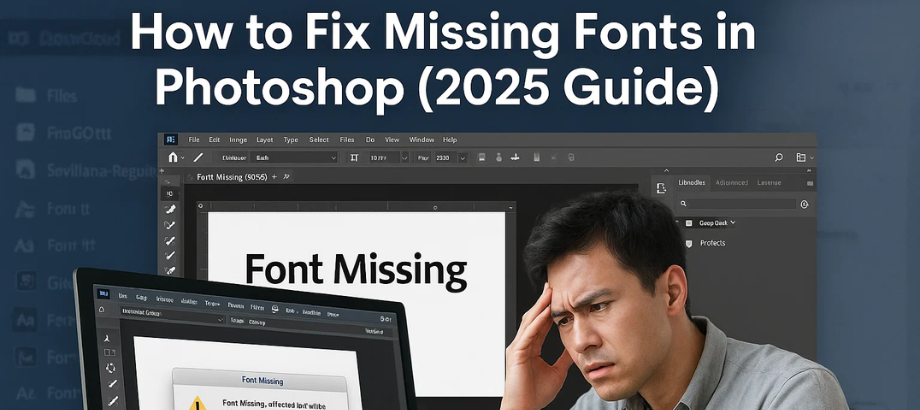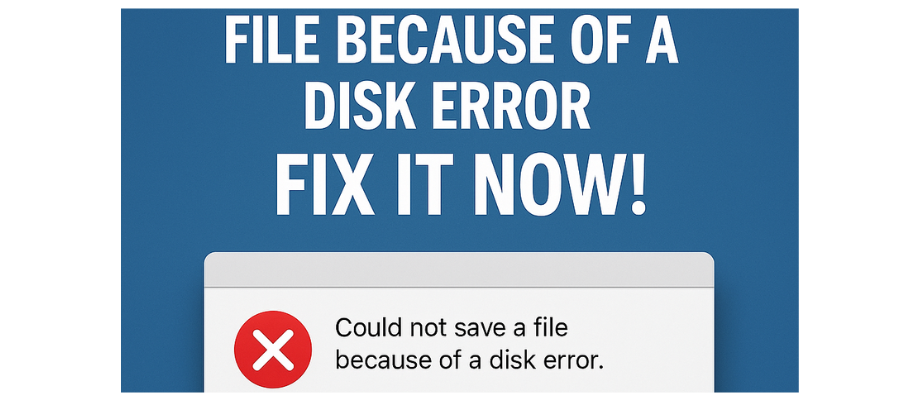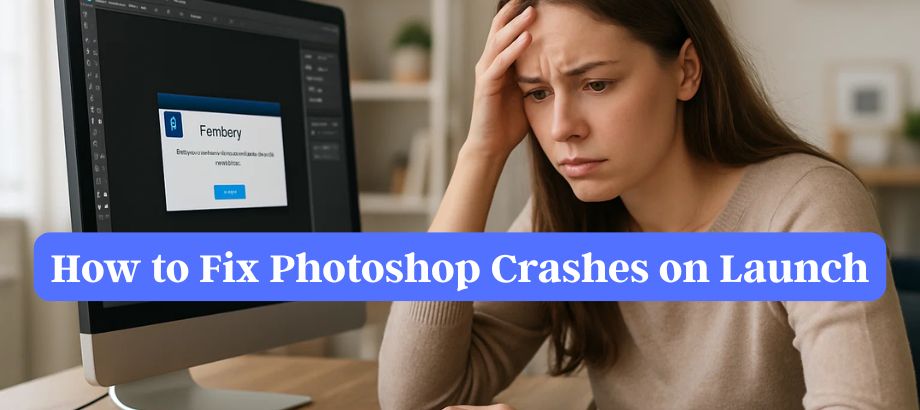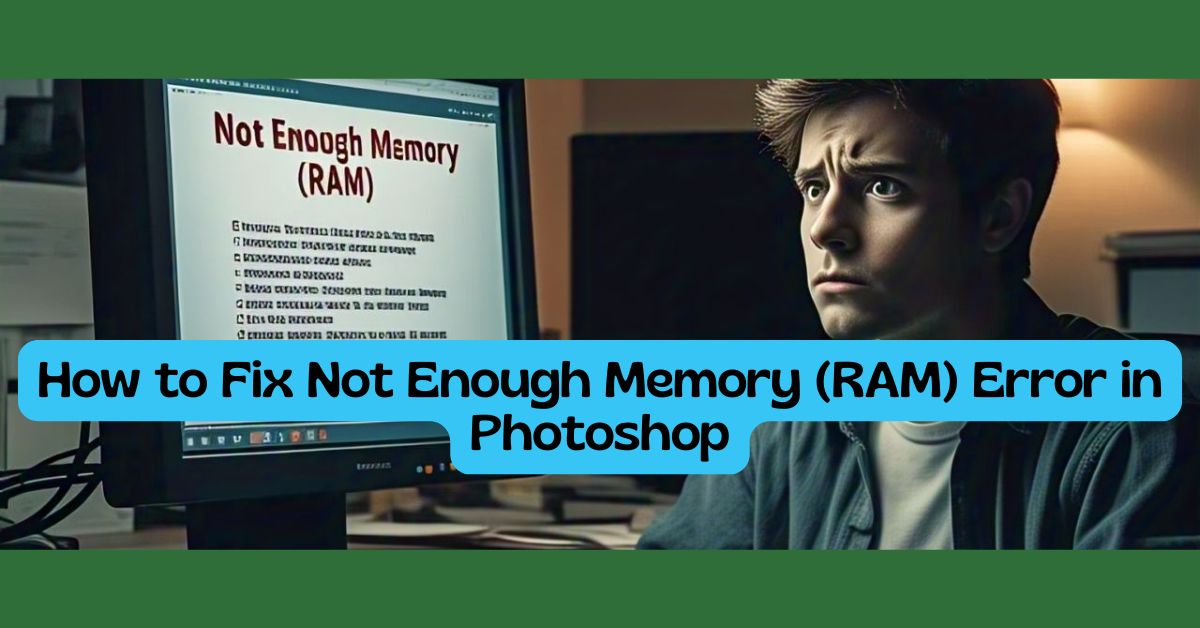Fix error loading PSD file in Adobe Photoshop:- For graphic designers and photographers alike, Adobe Photoshop procedures have been a standard tool. As great as it is to practically any toolkit, there’s always a chance of encountering a drag. In particular, this issue arises with resource-associated errors: Error loading PSD file. Primarily, this has to do with the use of Photoshop files (PSD) becoming unusable due to damage or some factors related to version support. Here are the instructions on how to fix the problem and retrieve your files.
Please note that we are a third-party service that supports users facing problems regarding various Adobe Photoshop issues, e.g., issues with the PSD files.
Most of the reasons or causes of the error
- Damaged or the Corrupted PSD File: In case of abrupt unrecoverable incidents or bad saves, the file can be damaged and the artwork unable to recover it.
- Inversion Compatibility: An older version of Photoshop can’t read a file saved in a newer version.
- System Resource Limitation: Not enough RAM or the storage space will refuse loading of bigger PSD files altogether.
- Plugin Interference: Made purely from external third parties, plugins can obstruct the processes of the files that are loading or about to be intermingled.
- Email or Drive Transfer of the File: When you send or bring a file from coffee shops, it might get corrupted over the transfer modes.
Step-by-Step Solutions
1. Check File Compatibility
Ensure the PSD file was saved in a compatible version of Photoshop.
- Open the PSD file on the version of Photoshop it was created with, if possible.
- If unavailable, update your Photoshop to the latest version via Adobe Creative Cloud.
2. Increase System Resources
Large PSD files require significant RAM and storage.
- Close unnecessary programs to free up memory.
- Increase Photoshop’s memory allocation:
- Go to Edit > Preferences > Performance and adjust the RAM slider.
3. Repair Corrupted PSD Files
Use the following methods to recover corrupted files:
- Open in Another Program: Try opening the PSD file in alternatives like GIMP or Photopea.
- Recover from a Previous Version:
- Right-click on the PSD file.
- Select Restore Previous Versions (Windows) or check Time Machine backups (macOS).
- Online Repair Tools: Use free online tools like PSD Repair Kit to recover the file.
4. Disable Plug-ins
Third-party plug-ins can interfere with Photoshop’s operations.
- Start Photoshop in Safe Mode: Hold Shift while launching Photoshop to disable plug-ins temporarily.
- If the PSD opens successfully, identify and remove the conflicting plug-in.
5. Check File Integrity After Transfer
If you transferred the file via email or an external drive, re-download or re-transfer the file to ensure it’s intact.
6. Open a Flattened Copy of the PSD
Opening a flattened version can bypass layer corruption.
- In Photoshop, go to File > Open As > Photoshop PDF, and try opening the file.
7. Contact Adobe or Third-Party Support
If none of these methods work, contact Adobe for help. Alternatively, reach out to our third-party Adobe Photoshop support team for personalized assistance.this guide will help how to Fix error loading PSD file in Adobe Photoshop
Preventive Tips
- Save Incrementally: Regularly save different versions of your work to avoid losing progress.
- Backup Files: Keep PSD backups on cloud storage or external drives.
- Update Photoshop: Always use the latest version of Photoshop for bug fixes and compatibility.
- Avoid Overcrowded Layers: Simplify your PSD file structure to reduce complexity.
Conclusion
Error Loading PSD File can be a roadblock, but with the right steps, your work is recoverable. By checking compatibility, repairing corrupted files, and optimizing system performance, you can get back to creating with minimal hassle. Read:-Fix Error Code 14 in Adobe Acrobat Pro
Need expert help? Our third-party support team expert in resolving Adobe Photoshop issues, ensuring a seamless creative experience. Contact us today! Adobe Support – Troubleshoot Photoshop file issues