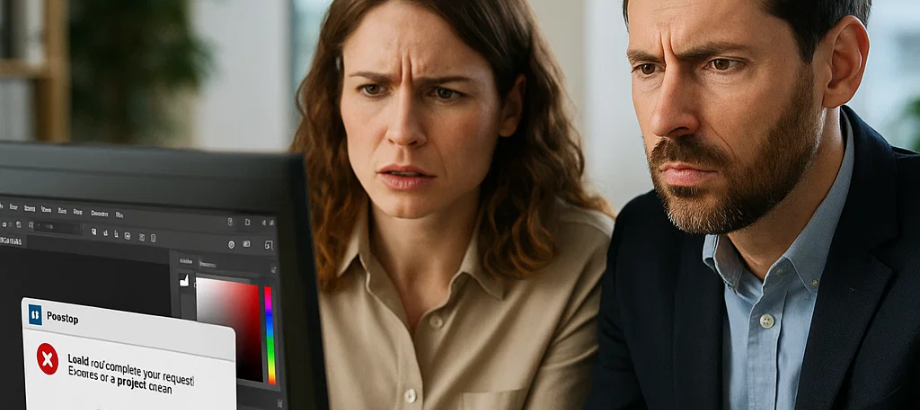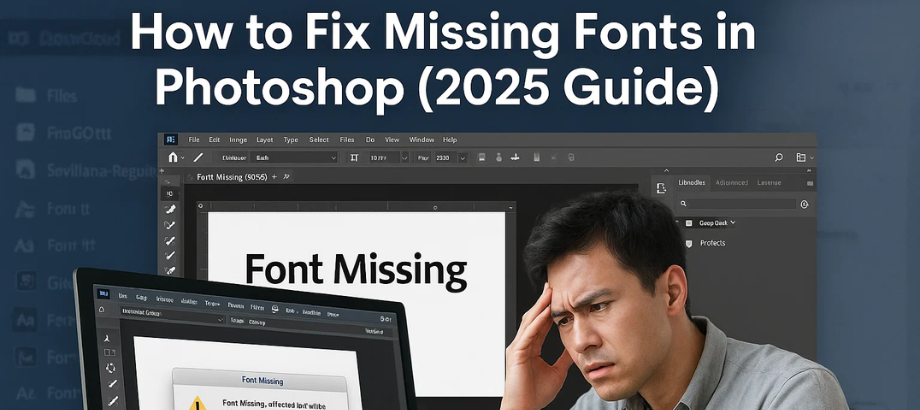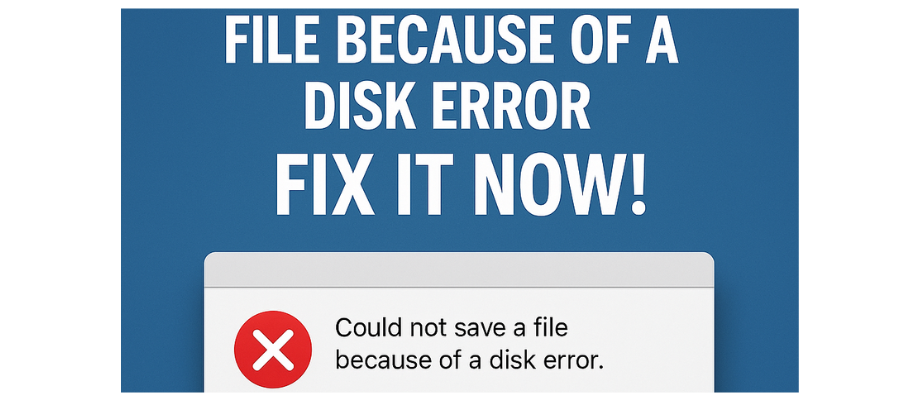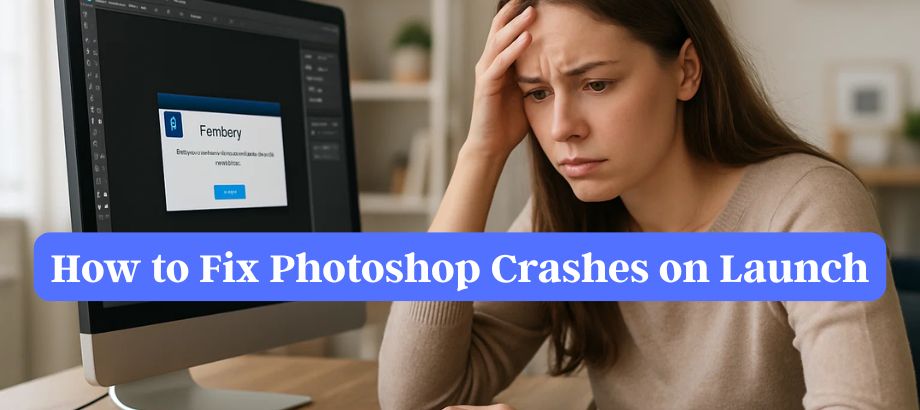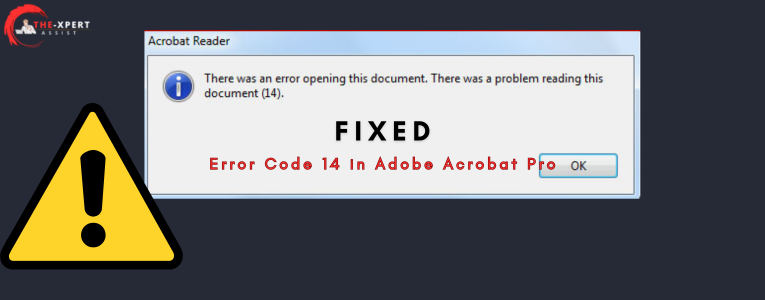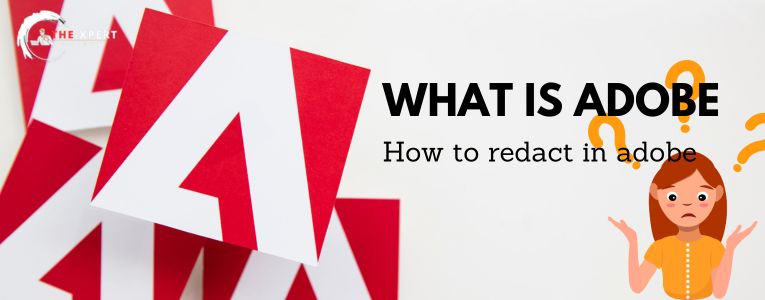Fix Error Code 14 in Adobe Acrobat Pro Error code 14 in Adobe Acrobat Pro appears to be a common problem that occurs while opening, saving or performing some other operations on files. This error code can have its roots in corrupt files, outdated software, or permission level. Here’s how to troubleshoot the problem and fix it successfully.
Disclaimer: We are a third-party service provider and assist with Adobe-related issues. For a quicker tentative solution, connect to Adobe Acrobat Pro Support now.
Common Causes of Error Code 14
Corrupted Files: The file you particularly wish to save or open can indeed be broken in such a way that it is unusable.
Outdated Versions of Adobe Acrobat Pro: Such versions may possibly not be working because there is a discrepancy in compatibility issues.
Permissions: Weak access rights concerning the appropriate document or folders.
Conflicting Programs: Quite a few programs going on in the background may stifle the good working of the Acrobat Pro.
Disk activities: Some error messages can also be due to the disk space running out and the file system being damaged or corrupted.
Step-by-Step Solutions
1. Check for File Corruption
- Try opening a different PDF file to confirm if the issue is specific to one file.
- If possible, ask the file’s sender for a fresh copy or try recovering the file from a backup.
2. Update Adobe Acrobat Pro
Using the latest version ensures optimal functionality.
- Open Acrobat Pro and go to Help > Check for Updates.
- Follow the prompts to download and install any available updates.
3. Adjust File and Folder Permissions
If you lack sufficient permissions:
- Right-click on the file or folder and select Properties > Security.
- Ensure your user account has full control permissions.
- Click Apply and try accessing the file again.
4. Disable Conflicting Software
Close any unnecessary background applications, especially other PDF-related tools.
- Open Task Manager (Ctrl + Shift + Esc) and end processes that might interfere with Acrobat Pro.
5. Repair Adobe Acrobat Installation
Corrupted installation files can cause various errors.
- Go to Help > Repair Installation in Acrobat Pro.
- Restart the software after the repair process completes.
6. Reinstall Adobe Acrobat Pro
If the error persists:
- Uninstall Acrobat Pro via Control Panel > Programs and Features.
- Download the latest version from Adobe’s official website and reinstall it.
7. Check System Resources
Low disk space or memory can lead to errors.
- Free up disk space by deleting unnecessary files.
- Restart your system to clear memory.
When to Contact Support
If nothing seems to resolve the problem, get in touch with them because you might contact Support. For personalization on these, especially error code 14, try contacting our third-party Support on Adobe Acrobat Pro.
Conclusion
Error code 14 in Adobe Acrobat Pro can disrupt your workflow, but with these troubleshooting tips, you can resolve it quickly. Whether it’s updating software, repairing installations, or managing permissions, these steps will get you back to work in no time.in this guide you can know how to Fix Error Code 14 in Adobe Acrobat Pro
Need help? Our third-party Adobe Acrobat Pro Support team is here to assist you with all Adobe-related problems. Reach out today!