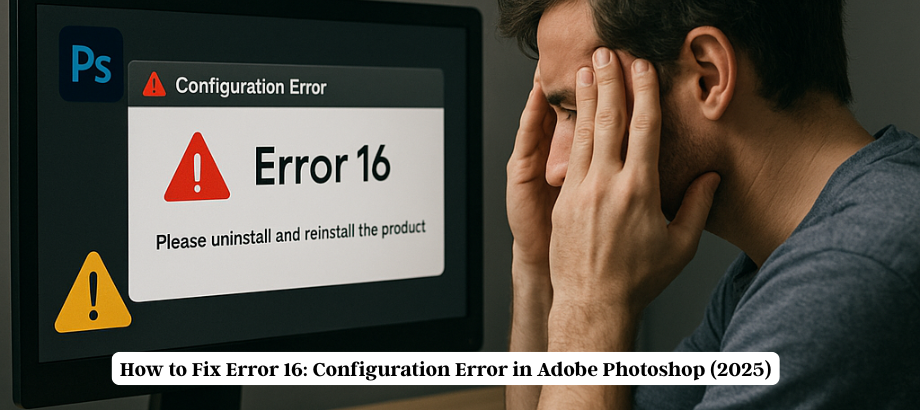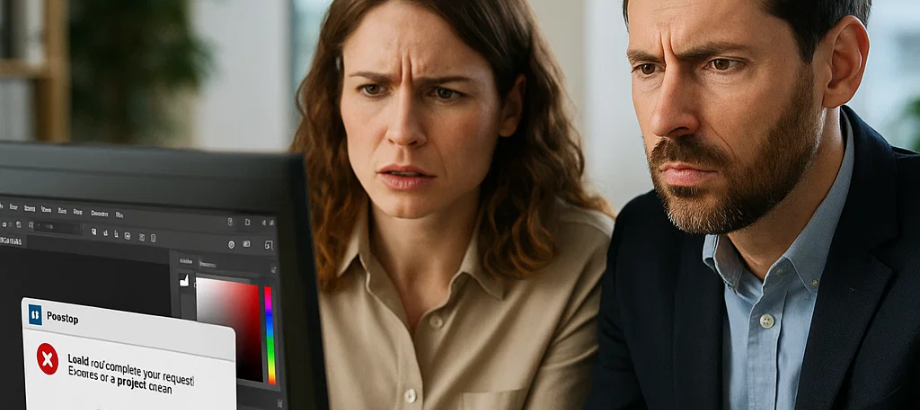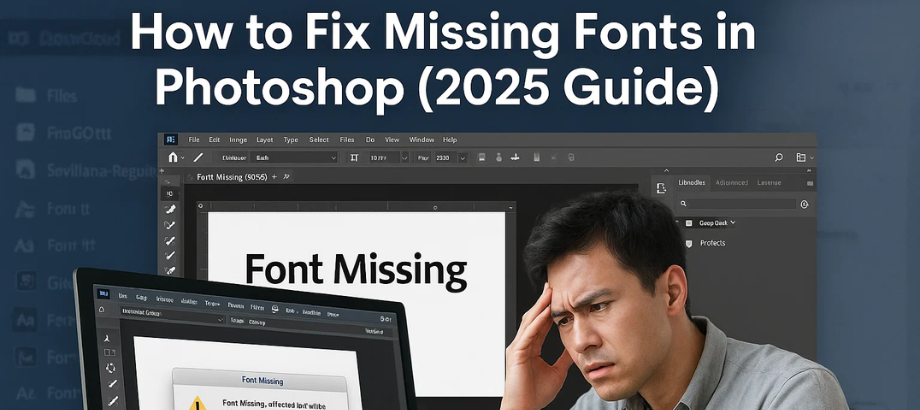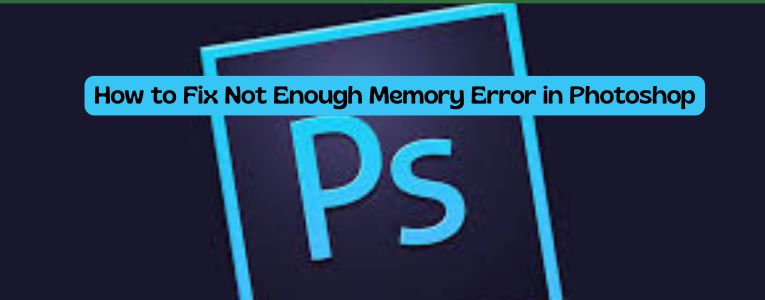Photoshop “Out of Memory” or “Not enough memory” errors are common, particularly with larger files or memory-intensive functions. The insufficient allocation of RAM, cache memory, and system limits is a common cause for this error. Here are a few of the best solutions to fix this issue and improve Photoshop performance.
Solution 1: Let Photoshop Use More Memory
Photoshop allocates lower memory than what it can use. Allocating more memory will prevent memory errors. Steps:
- Open Photoshop and navigate to Edit > Preferences > Performance.
- It will contain the Memory Usage subsection.
- Set the RAM to be 70–80% of your total system RAM.
- Click OK and restart Photoshop. Tip: Please do not assign more-than-necessary RAM, since your other applications will start to run slowly in the system.
Fix 2: Change Scratch Disks
A scratch disk is just temporary storage used by Photoshop when there is no more RAM available for it to operate. Memory error can happen if your primary disk is full.
Steps:
- Launch Photoshop and go to Edit > Preferences > Scratch Disks.
- If you have additional hard drives, then enable them.
- Make free up space on scratch disk drive—Change desaturated scratch disk to a drive with a larger capacity of free space.
- Click OK, restart Photoshop, and you are good to go.
Note: Use SSD instead of HDD.
Solution 3: Clear Photoshop Cache and the Temp Files
If you accumulate temporary files, you run out of space, and this results in memory errors.
Steps to Clear Photoshop Cache:
- Launch the applications Photoshop and under Edit > Purge.
- Choose All (or specific caches like Clipboard, Histories, Video Cache)
- Press OK and allow Photoshop to purge its cache.
Tip: To enhance performance and to avoid memory errors, it is advisable to clear the cache on a frequent basis.
Steps to Delete Photoshop Temp Files Manually:
- Close Photoshop.
- Press Windows + R, type %temp%, and hit Enter.
- Find files starting with “Photoshop Temp,“ select them, and delete them.
- Empty the Recycle Bin and restart Photoshop.
Solution 4: Reduce Image Size and Undo States
More RAM is occupied with larger image files, and memory allocation errors occur.
Steps:
- Make Big Images Smaller: Navigate to Image > Image Size, and then decrease the dimensions or resolution.
- Lower Undo States: Go to Edit > Preferences > Performance and reduce History States (default is 50; try lowering it to 25).
- Flatten Unused Layers: Click Layer > Flatten Image (if layers are not needed).
Tip: Always work with smaller files or, at the very least, before making some heavy edits, have a backup copy of your photo.
Solution 5: Disable Background Apps and Optimize System Performance
Some apps running in the background may use RAM, causing Photoshop memory errors.
Steps:
- Close unnecessary programs (Chrome, video editors, and other Adobe apps).
- Press Ctrl + Shift + Esc to open Task Manager.
- Click Processes, right-click memory-heavy applications, and select End Task.
- Restart Photoshop.
If you deal with large files regularly, consider increasing your RAM.
Solution 6: Update Photoshop and Graphics Drivers
An outdated Photoshop or graphics driver may cause performance hiccups.
Steps to Update Photoshop:
- Open the Creative Cloud Desktop App.
- Click Updates and install the latest Photoshop version.
Method to Update Graphics Drivers:
- Press Windows + R, type devmgmt.msc, and hit Enter.
- Expand Display adapters.
- Right-click your graphics card (NVIDIA, AMD, Intel) and select Update driver.
- Restart your PC.
Note: Always use updated Photoshop and updated system drivers for the best experience.
Final Thoughts
Now, these were some solutions using which you can fix the Photoshop error stating, Out of Memory or not enough memory . Avoid further issues with regular maintenance by clearing the cache, changing memory settings, and software updates.
Still Facing Issues? Upgrade your RAM, use SSD or reinstall Photoshop for a new setup.
Did this guide help? Let us know in the comments!

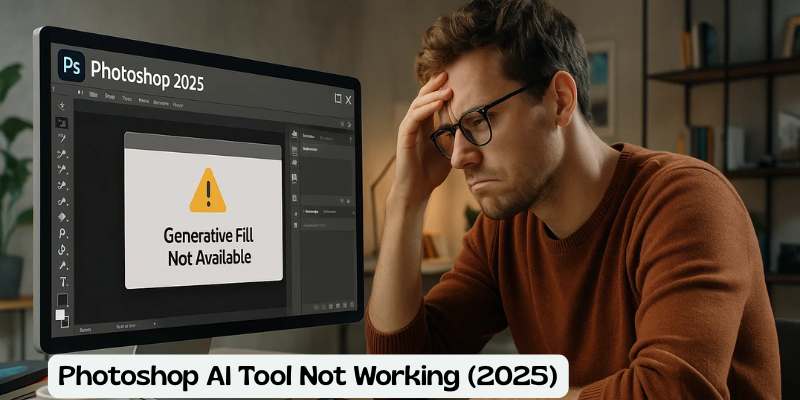
![Error 205: Installation Failed in Adobe Photoshop – How to Fix It [2025 Guide] Error 205 Installation Failed in Adobe Photoshop](https://thexpertassist.com/wp-content/uploads/2025/08/Error-205-Installation-Failed-in-Adobe-Photoshop.png)