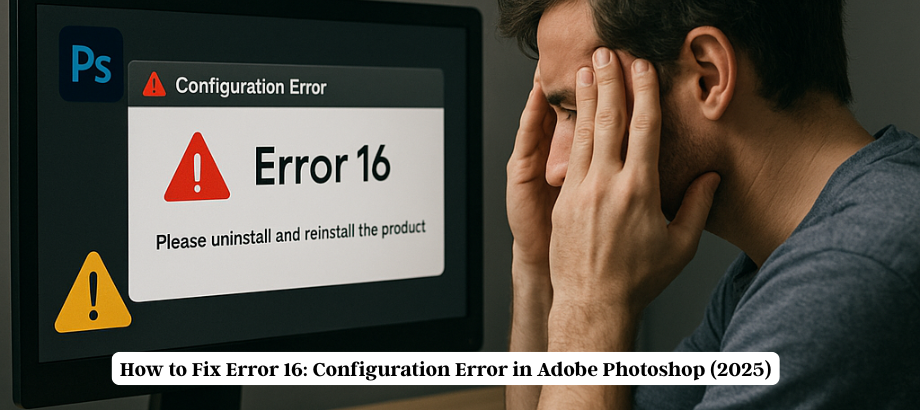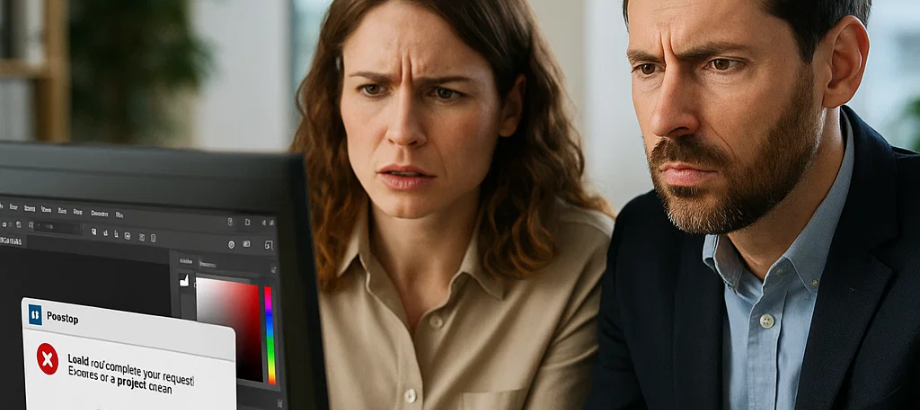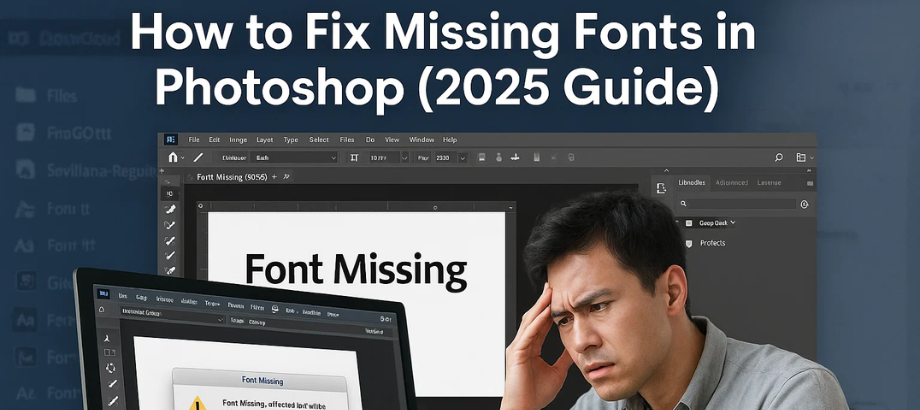Using Photoshop can be a fun and creative time—until you face the annoying “missing fonts” problem. Missing fonts can stop a project, especially when you open a file and the text looks strange, or even worse when a warning shows up saying the font you need is not on your system. If you’ve run into this trouble, don’t stress. In this helpful guide, we’ll explore more than just the basics and dive deep into figuring out, spotting, and fixing missing font issues in Photoshop.
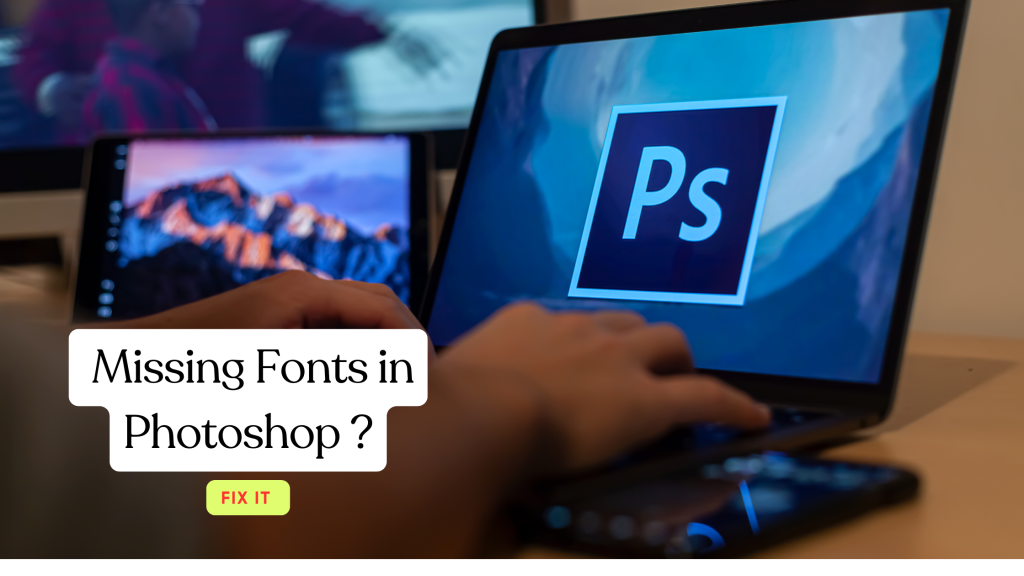
Why Do Fonts Go Missing in Photoshop?
Before we get into the solutions, let’s explore why this happens. Missing fonts usually occur due to one of the following reasons:
Before we look at fixes, let’s see why this happens. Missing fonts usually come from these reasons:
File Compatibility Issues: If you are using a file made on a different computer or program, the fonts in the design may not be on your device.
Corrupted or removed fonts: If a font is broken, or if you have just cleaned your device by deleting old fonts, Photoshop might not be able to find or use it anymore.
Font Activation Issues (Adobe Fonts): If you use fonts from Adobe Fonts and they are not turned on, Photoshop won’t be able to access them.
Outdated or Conflicting Font Files: Sometimes, old font files or repeated font names on your device can cause problems that stop Photoshop from loading them right.
How Photoshop handles Missing Fonts
When Photoshop detects a missing font, it replaces the missing font with a default font (often a system font like Arial). This can lead to layout issues, as the new font might not have the same kerning, tracking, or overall visual style as the original one. Photoshop also displays a warning dialog letting you know which fonts are missing. It’s essential to address this right away to maintain the integrity of your design.
Step-by-step solutions to fix missing fonts in Photoshop
Let’s break down how you can tackle missing font issues:
1. Reinstall the Missing Fonts
If Photoshop says a font is gone, the first step is to see if it is on your computer. You can find and add missing fonts by doing these simple steps:
For Windows:
- Go to the Control Panel and choose Fonts.
- Check the list for the lost font. If you don’t see it, you must reinstall it from a backup or download it again.
For macOS:
- Open the Font Book app.
- Look for the lost font. If it’s not there, you need to install it again.
- If the font is not on your computer, try to download it from a safe font site or find your old font files.
If you don’t have the font installed locally, try downloading it from a trusted font website or re-accessing your original font files.
2. Activate Adobe Fonts
Many designers rely on Adobe Fonts, a subscription-based library of fonts integrated into Creative Cloud. Sometimes, the fonts you need may not be activated, causing them to appear as missing in Photoshop. Here’s how to check and activate your fonts:
- Open Creative Cloud on your computer.
- Navigate to Fonts and ensure that the font in question is activated.
- You can also search for the missing font in Adobe Fonts’ library and activate it directly from there.
Once activated, return to Photoshop, and the missing font should now appear in your text layers. If it doesn’t update immediately, restart Photoshop to refresh the font cache.
3. Use the “Resolve Missing Fonts” feature in Photoshop.
Photoshop has a helpful tool named Resolve Missing Fonts. This tool works to find and fix font problems for you. If Photoshop sees a missing font linked to Adobe Fonts, it will ask you to turn on that font. Just follow these steps:
- Open your Photoshop file.
- If a font is missing, Photoshop will display a pop-up dialog titled “Resolve Missing Fonts.”
- In this dialog, check the box next to the fonts you want to activate.
- Click Resolve or activate fonts to restore the missing fonts.
Once activated, Photoshop will automatically update your file with the correct fonts.
4. Manually replace missing fonts
In cases where the missing font is unavailable or cannot be found, you may need to manually replace it with a different font. Here’s how to do it:
- Open your Photoshop document and select the Type Tool (T).
- Highlight the text layer with the missing font.
- In the top toolbar or Character panel, choose a replacement font from your installed fonts.
- Adjust the size, tracking, or kerning to ensure the text fits properly within your design.
While this isn’t ideal, manual replacement can be a quick fix if you can’t retrieve the original font.
5. Clear the Photoshop Font Cache
Sometimes font-related problems in Photoshop are caused by corrupted font caches. If the font appears to be installed but Photoshop still doesn’t recognize it, clearing the font cache may resolve the issue.
Here’s how to clear Photoshop’s font cache:
On Windows:
- Close Photoshop.
- Navigate to the following folder:
C:\Users\[Your Username]\AppData\Roaming\Adobe\Adobe Photoshop [Version]\Adobe Photoshop Settings\ - Delete the file named AdobeFnt_Cache.lst.
On macOS:
- Close Photoshop.
- Go to
~/Library/Application Support/Adobe/Adobe Photoshop [version]. - Delete the AdobeFnt_Cache.lst file.
After clearing the cache, restart Photoshop and check if the missing fonts appear.
6. Check for Duplicate Fonts
If you have many copies of the same font, it can make things tricky. Photoshop may not see the font you want. So use your system’s font tool to find and get rid of any extra fonts.
On Windows:
- Open the Fonts control panel and search for duplicate entries.
- Right-click and choose Delete to remove the extra copies.
On macOS:
- Open Font Book.
- Look for fonts with a yellow triangle indicating a duplicate.
- Select the duplicate and go to Resolve Automatically to remove unnecessary copies.
7. Download missing fonts from trusted sources.
If you can’t find the font on Adobe Fonts and you don’t have it on your computer, you might need to get it. Be sure to only get fonts from safe sites to keep away malware or bad files. Some good places for fonts are:
- Google Fonts (free, open-source fonts)
- Adobe Fonts (part of Creative Cloud)
- Font Squirrel (high-quality, free fonts)
- MyFonts (premium fonts)
Once downloaded, install the font by double-clicking the file and selecting Install.
8. Verify Font Compatibility
Old or bad font files can cause problems in Photoshop. Always check that the font you want to use works well with your system and the Photoshop version you have. If the font is too old or not supported, it might not show up right. In these cases, find newer or different versions of the font.
Final Thoughts
Missing fonts in Photoshop can make your work hard, but once you know what to do, you can fix it fast and get back to your designs! You might need to reinstall fonts, turn on Adobe Fonts, or clear the font cache. By following these easy steps, you can find, stop, and fix missing font issues in Photoshop.
By regularly managing your fonts, keeping your software up-to-date, and using trusted sources for font downloads, you can minimize the risk of missing fonts and enjoy a smoother Photoshop experience.

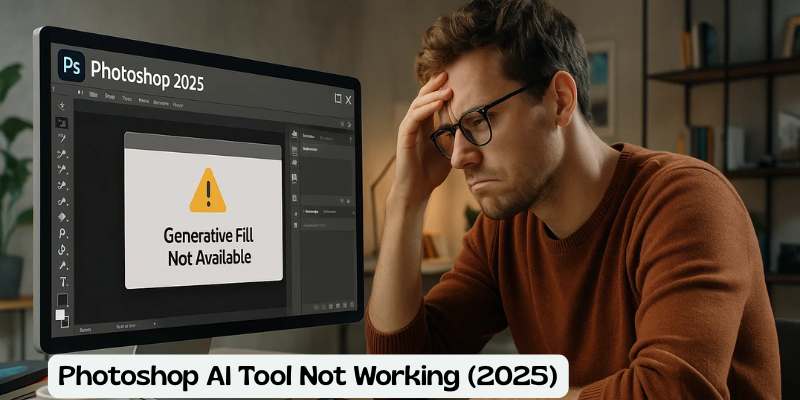
![Error 205: Installation Failed in Adobe Photoshop – How to Fix It [2025 Guide] Error 205 Installation Failed in Adobe Photoshop](https://thexpertassist.com/wp-content/uploads/2025/08/Error-205-Installation-Failed-in-Adobe-Photoshop.png)