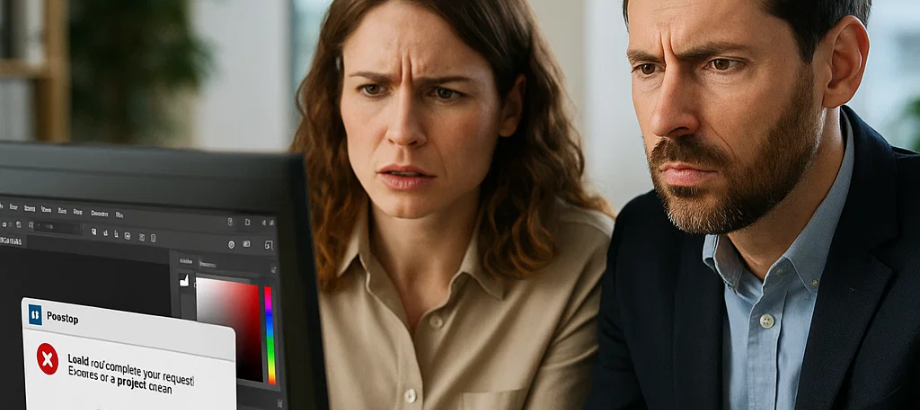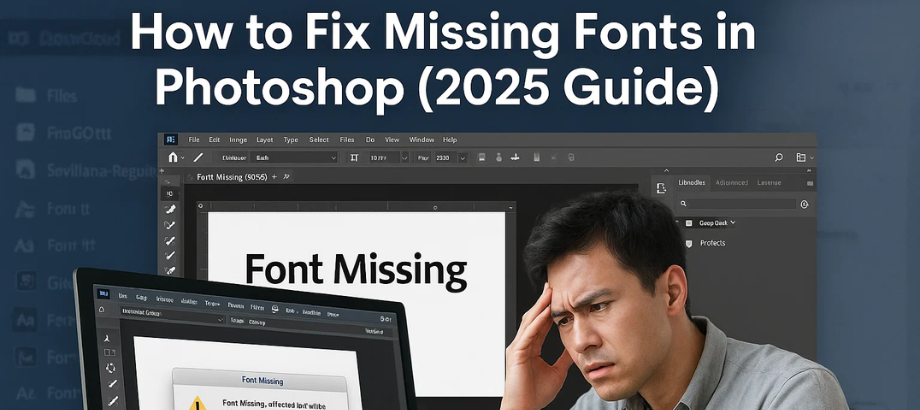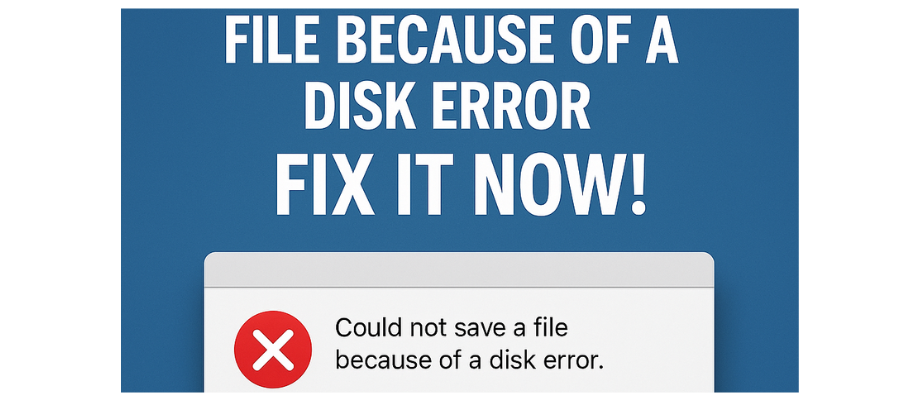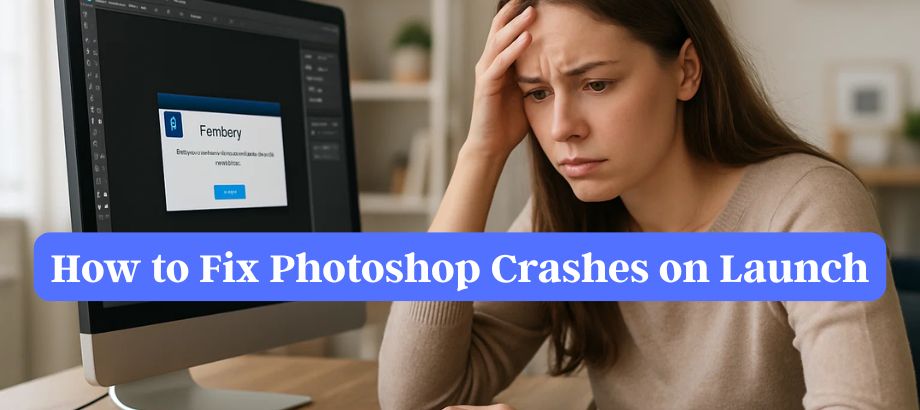Photoshop Crashing and Freezing? Most likely if you are a frequent user of Photoshop the experience has been marred by repeated crashes or freezes while working on an important project. Your Clients may be waiting for you to get finished with the photo edit, or an important design is screaming for finalization. Such pauses can ruin your entire working schedule and cause delays.
However, there is no room for concern! We will be showing you some simple but powerful repairs that will ensure that Photoshop is operating in an optimal condition.
Why Does Photoshop Crash or Freeze?
Before we dive into the fixes, it helps to know why Photoshop might be crashing in the first place. Here are a few common reasons:
- Insufficient RAM: Photoshop is resource-intensive, and if your computer doesn’t have enough memory, it can easily freeze or crash.
- Corrupt Preferences: Over time, your Photoshop preferences can become corrupt, leading to performance issues.
- Outdated Software: Running an older version of Photoshop or your operating system can sometimes cause compatibility issues.
- Heavy File Sizes: Working with large files, especially those with multiple layers, can strain your system and cause crashes.
- Third-Party Plugins: While helpful, third-party plugins can sometimes conflict with Photoshop and cause instability.
Easy Fixes to Get Photoshop Running Smoothly Again
Here are a few tried-and-true fixes that can help resolve crashing and freezing issues in Photoshop.
1. Update Photoshop and Your Operating System
One of the easiest ways to fix issues with crashing is to make sure you’re running the latest version of Photoshop and your operating system. Adobe frequently releases updates that address bugs, enhance performance, and improve compatibility.
How to Update Photoshop:
- Open the Creative Cloud app.
- Navigate to Updates in the left-hand sidebar.
- Click Update next to Photoshop if an update is available.
Also, make sure your operating system is up-to-date. Running outdated software can lead to performance issues.
2. Increase Photoshop’s Memory Usage
Photoshop requires a decent amount of RAM to run smoothly, especially if you’re working on larger files. By default, Photoshop may not use as much memory as your computer has available. You can increase this to improve performance.
How to Allocate More RAM to Photoshop:
- Go to Edit > Preferences > Performance (on a Mac, it’s Photoshop > Preferences > Performance).
- Under the Memory Usage section, adjust the slider to allocate more RAM to Photoshop.
- Restart Photoshop to apply the changes.
3. Reset Photoshop Preferences
Sometimes, your preferences file can become corrupt, leading to crashes and freezes. Resetting your preferences can fix this.
How to reset preferences:
- Hold down Ctrl + Alt + Shift (Windows) or Cmd + Option + Shift (Mac) while launching Photoshop.
- A dialog box will appear asking if you want to delete the Photoshop settings file. Click Yes.
This will reset your preferences to their default settings, which can resolve many performance issues.
4. Purge Photoshop’s cache
If you’re working on a file with a lot of layers, Photoshop’s cache can fill up quickly and cause performance issues. Purging the cache can free up memory and prevent crashes.
How to Purge Cache:
- Go to Edit > Purge > All to clear Photoshop’s cache.
- This will remove any temporary data that may be clogging up memory.
5. Disable unnecessary plugins
Third-party plugins can be great for expanding Photoshop’s functionality, but they can also be the source of crashes or freezes, especially if they aren’t up to date.
How to Disable Plugins:
- Go to Help > Manage Plugins in Photoshop.
- Disable any plugins you don’t use regularly.
- Restart Photoshop and see if the issue persists.
If the crashing stops after disabling a plugin, you’ve likely found the culprit. You can either update the plugin or remove it entirely.
6. Reduce file sizes and layers.
Working with large files that have multiple layers can be taxing on your system. If Photoshop keeps freezing when you’re working on a big project, try simplifying your files by reducing their size or flattening some of the layers.
Tips to Reduce File Size:
- Merge layers when possible.
- Convert complex layers into smart objects.
- Save large images in lower resolution or compressed formats.
This will free up memory and make Photoshop run more smoothly.
7. Check Your Graphics Card
Photoshop relies heavily on your graphics card for performance. If you’re experiencing crashes, it could be due to an issue with your GPU. Make sure your graphics card drivers are up to date.
How to Update Graphic Card Drivers:
- Visit the website of your graphics card manufacturer (e.g., Nvidia, AMD, Intel).
- Download and install the latest drivers for your card.
- Restart your computer.
If you continue to experience crashes, try disabling GPU acceleration in Photoshop:
- Go to Edit > Preferences > Performance.
- Uncheck Use Graphics Processor.
Final Thoughts
A program crash, especially one of the Photoshop programs which are essential, is definitely unwelcomed by anyone. However, this can be resolved using some simple steps where one updates the software, changes memory limits, cleans the cache among other similar actions. Most freezing and crashing issues can be circumvented quickly and without difficulty.in this guide you will learn about Photoshop Crashing and Freezing?
If such measures are ineffective, it may be worthwhile to see whether your hardware is capable of running Photoshop software. Third party Adobe Photoshop support may also be contacted in case of need for additional help with that.