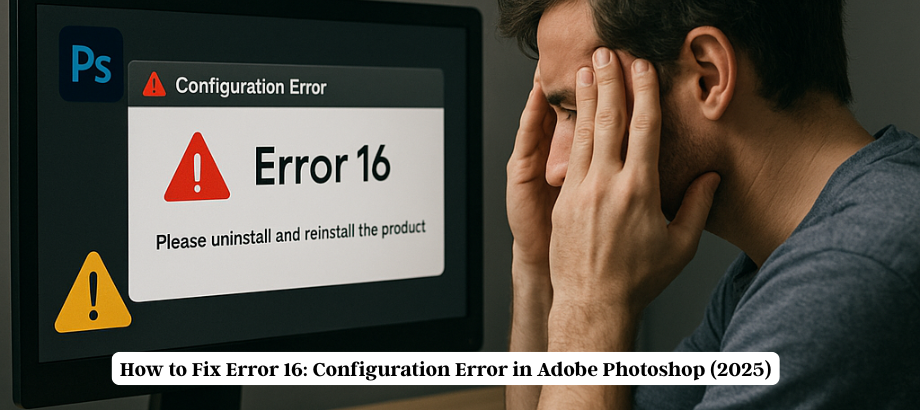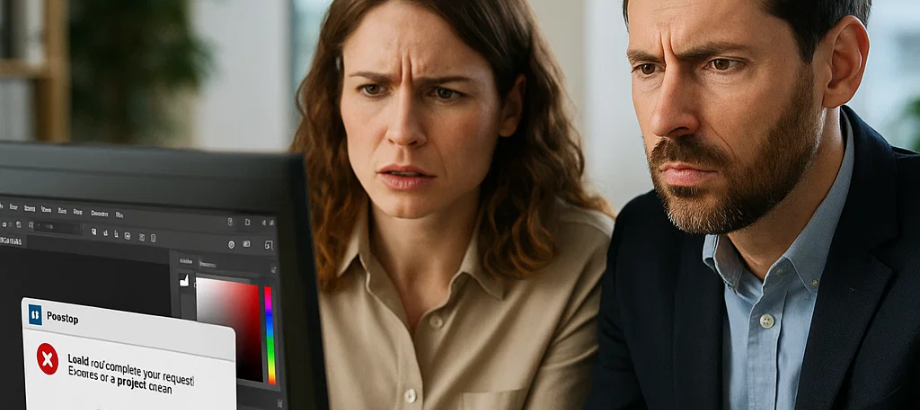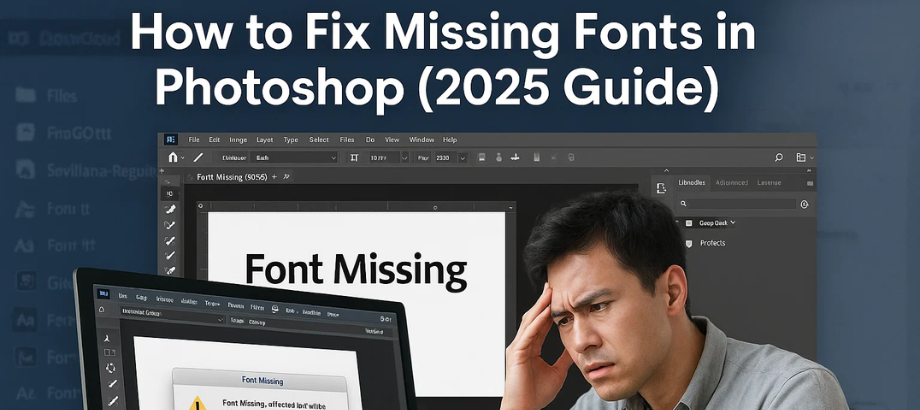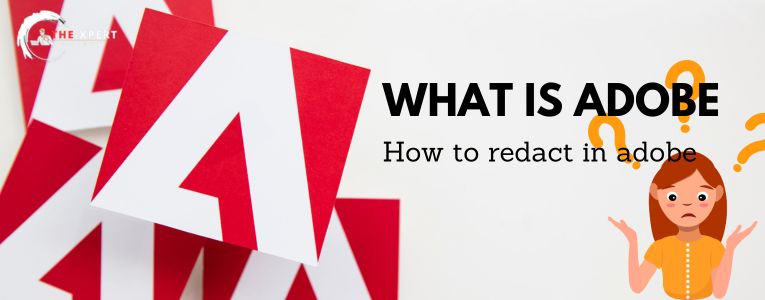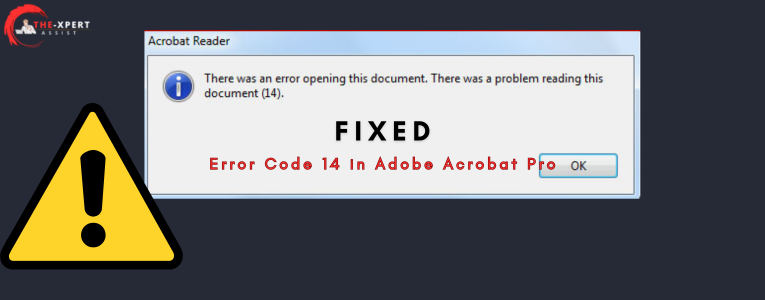Adobe Acrobat Pro is a very helpful tool to manage the pdf files but it can be frustrating when the software crashes while performing crucial tasks like editing, printing, or even open up files. This guide will help you by providing solutions for each of the scenarios that were listed above, so you can get Acrobat Pro up and running again.
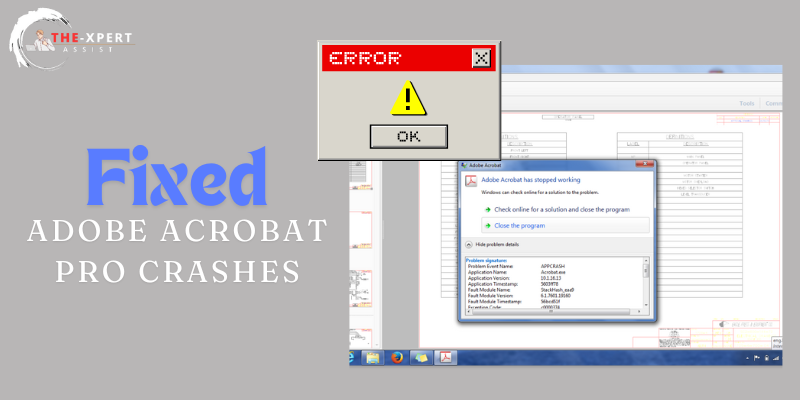
Why Does Adobe Acrobat Pro Crash?
Crashes in Adobe Acrobat Pro often occur due to the following reasons:
- Outdated Software: Running an older version of Acrobat Pro or your operating system.
- Corrupted Files: Damaged PDF files can cause the application to crash.
- Insufficient System Resources: Low RAM or disk space can hinder Acrobat Pro’s performance.
- Conflicting Plugins: Third-party plugins may interfere with the software.
- Faulty Installation: Incomplete or corrupted installations can lead to instability.
- Outdated Drivers: Old printer drivers or graphics drivers may cause printing and display issues.
Solutions for Crashes When Opening PDFs
1. Update Adobe Acrobat Pro
- Under Help, check for updates and install any updates that you find available.
- Restart the application to reflect the changes made.
2. Repair Acrobat Installation
- Go to Help > Repair Installation and follow any prompts to fix corrupted files.
- Restart Your System and Open the PDF Again.
3. Check for Corrupted PDFs
- Try opening the pdf in different viewer to check if the pdf file is damaged.
- Either save the file as another PDF, or repair the document with an online service.
4. Disable Protected Mode
- Go to Edit > Preferences > Security (Enhanced).
- Disable Enable Protected Mode at Startup and restart Acrobat.
Solutions for Crashes When Editing PDFs
1. Optimize the PDF file
- Use File > Save As Other > Optimized PDF to reduce file size and complexity.
2. Free Up System Resources
- Close unused programs to allocate more memory to Acrobat.
- Ensure you have sufficient disk space available.
3. Reset Preferences
- Rename the preferences folder:
- Windows:
%appdata%\Adobe\Acrobat\ - Mac:
~/Library/Preferences/Adobe/Acrobat/
- Windows:
4. Update Plugins
- Disable third-party plugins under Edit > Preferences > General > Plugins.
- Restart the software and check if the issue persists.
Solutions for Crashes When Printing PDFs
1. Update Printer Drivers
- Visit the manufacturer’s website to download and install the latest drivers.
2. Change Print Settings
- In the print dialog box, lower the resolution or uncheck Print as Image.
- Select a different printer to test if the issue is specific to your default printer.
3. Reinstall the Printer
- Remove and re-add the printer through your system’s printer settings.
- Restart your computer and retry printing.
4. Use a PDF to Print
- Save the file as a new PDF using File > Save As and print the new version.
Preventive Measures to Avoid Crashing
- Regularly update both Adobe Acrobat Pro and your operating system.
- Avoid using overly large or corrupted PDF files.
- Limit the use of third-party plugins.
- Maintain sufficient disk space and RAM.
Conclusion
Depending on the cause and situation, such as when Adobe Acrobat Pro crashes upon opening, or during edit or print, the steps above may guide in the correct direction. Following these steps will help you bring back the functionality and provide a seamless experience. Get Help — Although it is a longer process, if the problems keep coming, you may need to look for professional help to take care of these conflicts that are causing concern. Third-party support is primarily for solving Adobe Acrobat Pro issues and it can give you tailored assistance. Call us today for some professional assistance!

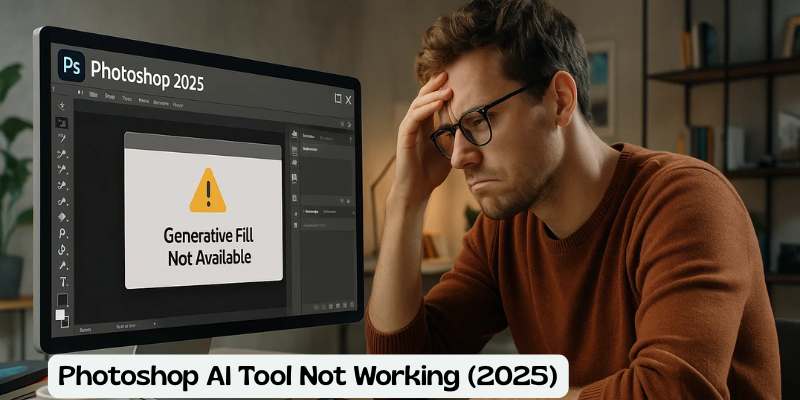
![Error 205: Installation Failed in Adobe Photoshop – How to Fix It [2025 Guide] Error 205 Installation Failed in Adobe Photoshop](https://thexpertassist.com/wp-content/uploads/2025/08/Error-205-Installation-Failed-in-Adobe-Photoshop.png)