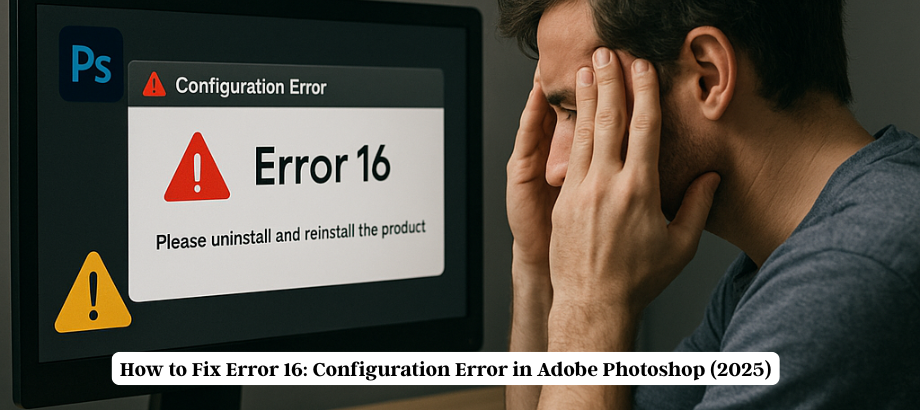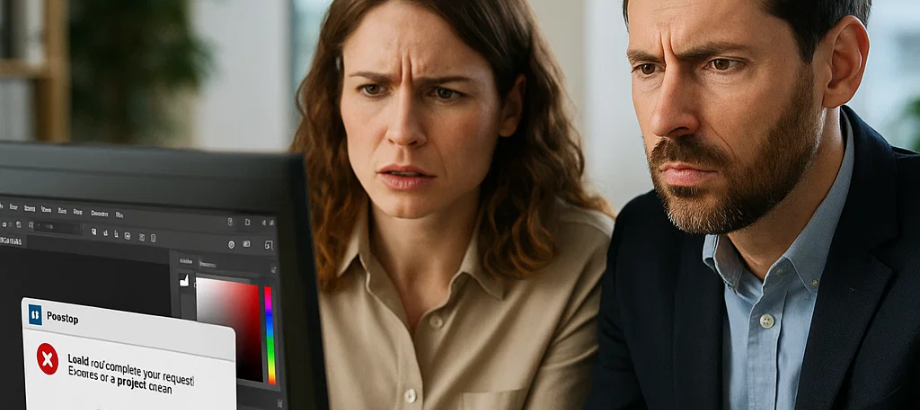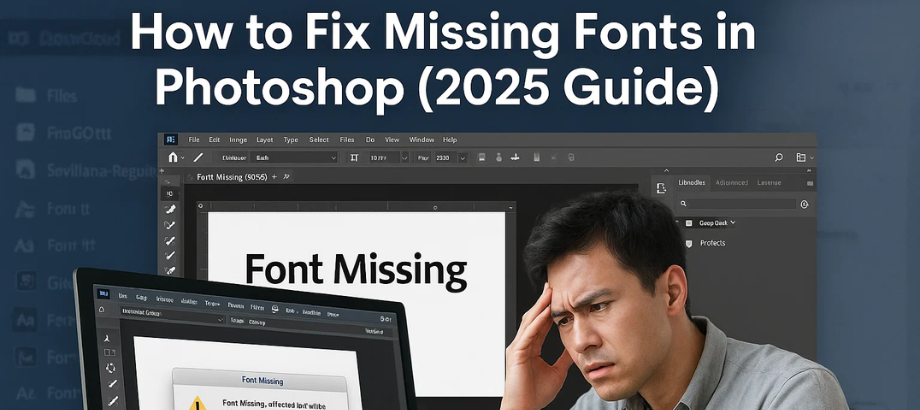When it comes to making key information in the PDF stand out, using the highlighting tool in Adobe Acrobat is quite handy. But did you know you could change the color of the highlight how you want? This article will show you how to change highlight color in Adobe Acrobat in a matter of minutes.
Why Customize Highlight Colors?
When adjusting highlighting colors in Acrobat, it allows one to:
- Categorize types of information differently.
- Enhance the readability of the documents.
- These assist in personalizing the experience of editing PDF files.
Steps to Change Highlight Color in Adobe Acrobat
Method 1: Change Highlight Color While Highlighting
- Open Adobe Acrobat and load the PDF you want to edit.
- Select the Highlight Tool from the toolbar.
- Highlight text by clicking and dragging over the desired section.
- Change the Color:
- Right-click on the highlighted text.
- Select Properties from the context menu.
- In the Highlight Properties window, choose a new color from the Color Picker.
- Check Make Properties Default if you want the color to remain for future highlights.
Method 2: Change Existing Highlight Color
- Open the PDF in Adobe Acrobat.
- Locate the highlighted text you want to change.
- Right-click on the highlighted text and choose Properties.
- In the Highlight Properties window:
- Select a new color from the Color Picker.
- Click OK to apply the change.
Tips for Effective Highlighting
- Use different colors for various types of information.
- Stick to a consistent color scheme for easier reference.
- Don’t overuse highlights to avoid cluttering the document.
Need More Help?
In case you are still struggling to change highlight colors in Adobe Acrobat or need assistance from a professional, you can contact our team. Officially, we are not partners with Adobe Company; however, we offer additional support on issues related to Adobe software. Get in touch with us now for the support you deserve.
By completing these steps, you should be able to change the color of the highlight within Adobe Acrobat and enhance the functionality of how you handle your documents.

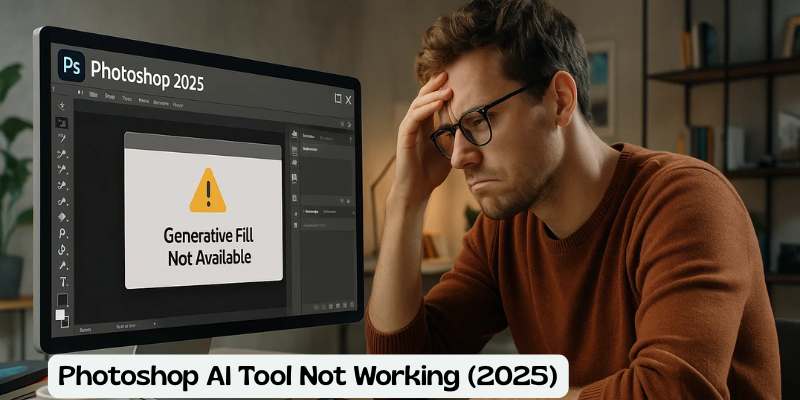
![Error 205: Installation Failed in Adobe Photoshop – How to Fix It [2025 Guide] Error 205 Installation Failed in Adobe Photoshop](https://thexpertassist.com/wp-content/uploads/2025/08/Error-205-Installation-Failed-in-Adobe-Photoshop.png)