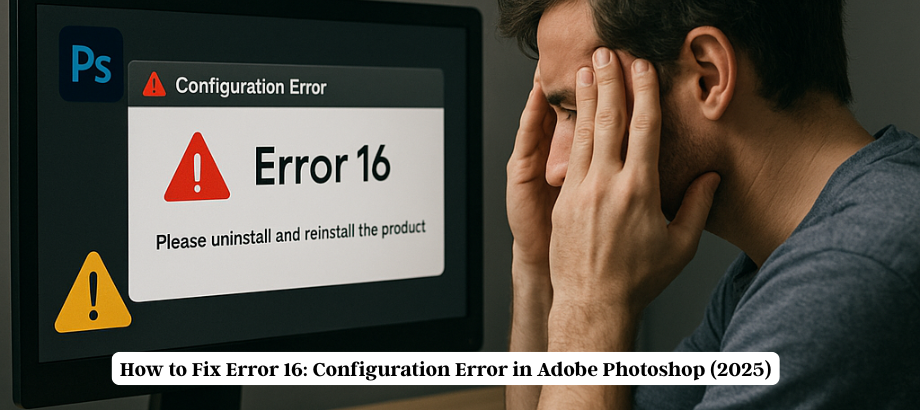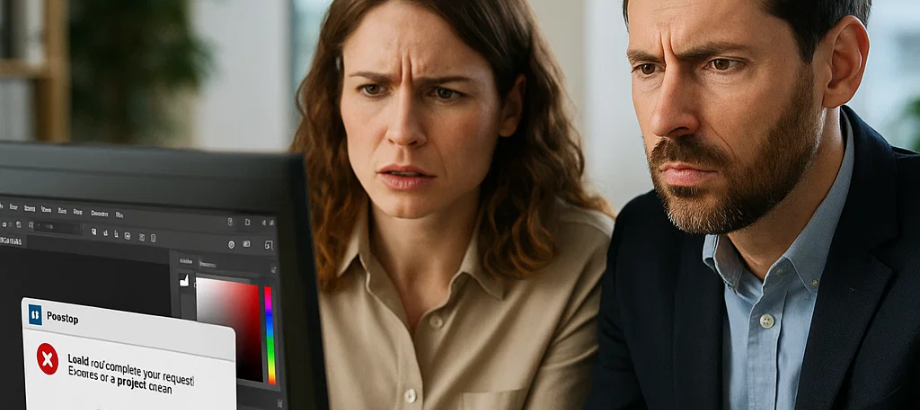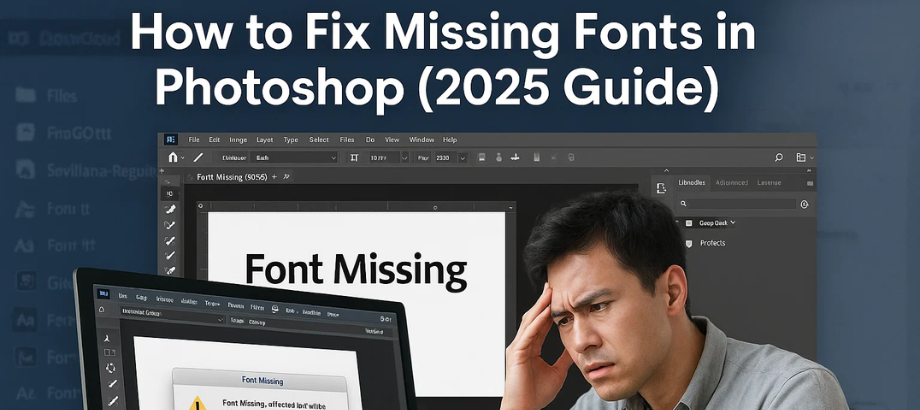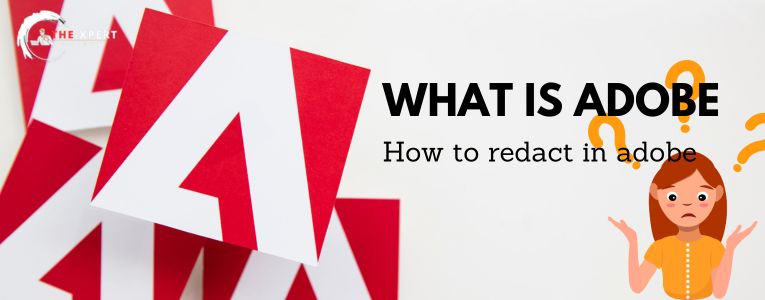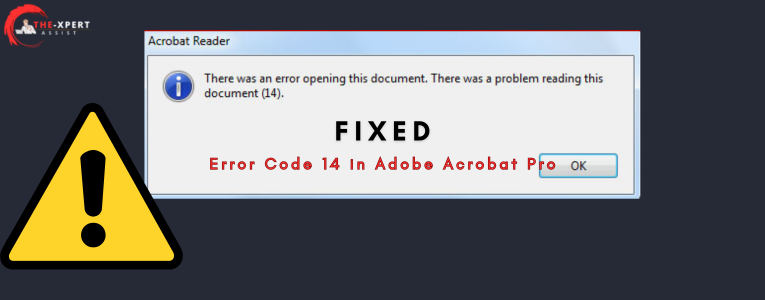When we share sensitive information, hiding or removing data from a PDF is extremely important. Adobe Acrobat comes up with an easy-to-use but effective tool to redact (delete) sensitive data from your documents. In this blog, we will show you how to redact data from a PDF using Adobe Acrobat.
What Does Redaction Mean?
Redaction: The action of editing text for publication, a process in which sensitive or confidential information is permanently removed or hidden from a document. In the case of a PDF, this can mean permanent blackout or erasing particular text, images, or even sections of a file so that no one has any way to access the hidden data.
Why redaction in Adobe Acrobat?
Adobe Acrobat is one of the leading PDF tools in the industry, with powerful functions that make redaction look professional-grade. Benefits include:
- Permanence: Redacted data is completely removed, not just hidden.
- User-Friendly Interface: Easy-to-navigate tools for marking and applying redactions.
- Customization: Options to redact text, images, or patterns.
Step-by-Step Guide to Redact Data in a PDF Using Adobe Acrobat
Step 1: Open the PDF in Adobe Acrobat.
- Launch Adobe Acrobat on your computer.
- Open the PDF you want to redact by clicking on File > Open and selecting the document from your device.
Step 2: Enable the Redaction Tool
- Navigate to the Tools tab in the main menu.
- Locate the Redact tool (you may need to search for it if it’s not immediately visible).
- Click on the Redact tool to enable it.
Step 3: Mark the Content for Redaction
- Once the redaction tool is enabled, Adobe Acrobat will display an option to Mark for Redaction.
- Select this option and use your mouse to highlight the text or images you want to redact.
- To redact text: Click and drag the cursor over the text you want to black out.
- To redact images: Click on the image or area you wish to redact.
- Acrobat will outline the selected areas in a red box, indicating that they’re marked for redaction.
Step 4: Preview the Redaction
Before applying the redactions, preview the document to ensure all sensitive data has been properly marked. You can do this by navigating to the Redact toolbar and selecting Preview.
Step 5: Apply the Redaction
- After confirming the marked areas are correct, click on Apply in the Redact toolbar.
- Acrobat will prompt you to confirm the action, as the redaction process is permanent.
- Once confirmed, the marked content will be permanently removed or blacked out.
Step 6: Save the Redacted PDF
- Save your redacted document by clicking on File > Save As.
- Choose a new file name to avoid overwriting the original document (e.g., “Redacted_Document.pdf”).
- Select the location where you want to save the file and click Save.
Advanced Redaction Features in Adobe Acrobat
Adobe Acrobat provides additional options to enhance your redaction process:
- Search and Redact: Automatically find and redact specific words or phrases throughout the document.
- Sanitize Document: Use the Remove Hidden Information feature to delete metadata, comments, and other hidden elements from the file.
- Custom Redaction Marks: Customize the appearance of redactions with colors, overlay text, or patterns.
Tips for Successful Redaction
- Double-Check Your Work: Always review the document thoroughly to ensure no sensitive information has been missed.
- Save a Backup: Keep an unredacted version of the file for your records before applying redactions.
- Sanitize Metadata: Use Acrobat’s hidden information removal feature to eliminate any additional traces of sensitive data.
Conclusion
Redacting data in a PDF is a critical step for protecting sensitive information, whether for legal, business, or personal purposes. With Adobe Acrobat’s user-friendly tools, you can ensure that confidential details are securely removed and the document is safe to share.
By following the steps outlined in this guide, you’ll be able to effectively mark, redact, and save your PDF with confidence. Make redaction a regular part of your document management routine to keep your data secure.

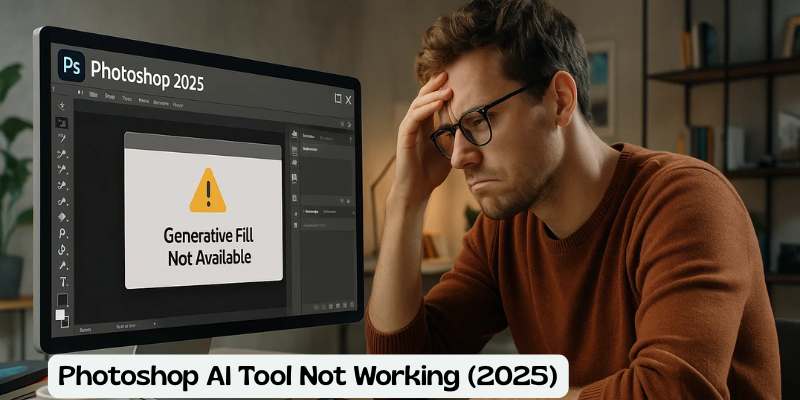
![Error 205: Installation Failed in Adobe Photoshop – How to Fix It [2025 Guide] Error 205 Installation Failed in Adobe Photoshop](https://thexpertassist.com/wp-content/uploads/2025/08/Error-205-Installation-Failed-in-Adobe-Photoshop.png)